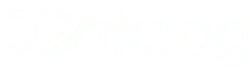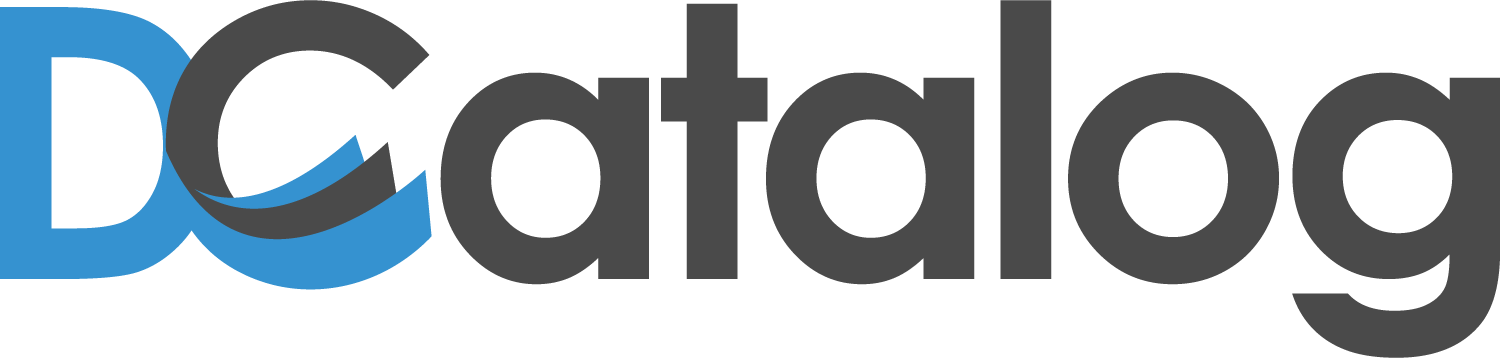When you think of Excel, three thoughts tend to come to mind. Excel is used for spreadsheet data, formulaic calculations, and charts for graphical representations. You might not think of picture catalogs when you mention Excel, but it is possible to design one with this program. While it may not be as smooth as say, designing a PDF and uploading it to a digital publishing platform, you can still utilize the tools in Excel to combine the images into a static catalog.
What is the point in making a picture catalog? Great question!
A picture product catalog is a useful tool that showcases your products with visuals. It helps to give audiences a better understanding of your company. Picture catalogs that are well put together boost the connection between customers and companies and strengthen their brand identity. In this blog, we go over how to make a picture catalog in Excel.
Steps to Make a Picture Catalog in Excel
Creating a picture catalog in Excel involves inserting images, organizing them, and adding descriptions or details. There are several steps involved in the creation of this catalog.
Step 1: Set Up the Outline of the Catalog in Excel
Before you create the picture catalog in Excel, you need to set up the outline of the catalog. Place your Company Name in Cell I1 and the products or dba company name in cells B8, H8, and N8.

Once you create the basic outline, expand and make the information tiles larger. To do this, merge them with neighboring cells. In this example, we have set up three products for which we need to supply information.

As you can see, we have prepared the three merged cell windows for picture insertion.
Step 2: Insert the Company Logo
Now that we have set up our three product windows, we can move on to adding the company logo in the Excel catalog template. In this example, we are going to enter our dressed-for-the-holidays company logo.
Where we have written the company name, we will place the company logo.
To insert the logo image, click inside the merged cell block. Then go to Insert in the menu bar, click Pictures, and choose to upload from this device, where you have saved the logo:
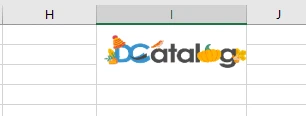
The logo will be large at first. After the image is inserted in the box, resize it so it fits within the space. To resize, you can use your mouse to grab onto the edges of the image and tweak from there.
Step 3: Input Product Image
It is time now to enter the product images into each cell box.
For this step, select the cell block starting with B8 and follow the previous steps to insert pictures from your device. You can further modify the image size as you did previously with the logo. Also, if you would like to, you can add the product title.

Once you complete that step, repeat the same steps for the other product images you plan to include. Make sure to adjust and resize the images each time you insert them into the merged cell box.
When pictures and titles are added, it is now time to add the product details.
Step 4: Add Product Details to the Picture Catalog
With the logos and titles added, now you want to add the product description for each product to complete the picture catalog.
For this part, select a range of cells directly underneath the image block and enter the important product details.
In this example, we have chosen to outline information about turning your PDF into a flipbook.

To do this, choose the range of cells beneath the image. For this purpose, we inserted a chart from B17:B23 and entered the information about the PDF to Flipbook conversion.
In the chart, we put the results and attributes with the conversion when you take your PDF to a flipbook. These details are laid out in an easily digestible format.
To complete the picture catalog, you will repeat this process until you have filled out all images with their respective information.

Conclusion
As you have seen, it is possible to generate a picture catalog in Excel. We hope you have enjoyed this guide on how to make a picture catalog in Excel.
However, it takes a lot of time and effort to manually create this type of catalog. A much easier and cleaner way, that will save you valuable time, effort and money, is to design a PDF that converts into a flipbook. Once you utilize this method with DCatalog’s platform, you will have an enticing, interactive, and easy to design digital catalog that you manage and maintain in real time.
We would love to chat with you about designing the perfect picture catalog for you! Contact us today to learn more about digital catalogs.